728x90
반응형
1. BreakPoint 생성 없이 원하는 위치로 이동

여기까지 실행 아이콘을 클릭하면 BreakPoint 생성 없이 원하는 위치로 이동이 가능하다.
Loop를 빠져나올때 사용하기 좋은 Tip이다.
2. 디버깅 타겟 고정

list 변수를 한번 이상 확인 하기 위해서는 pin icon을 클릭하면, 다음번 디버깅에서도 항목이 고정되어 확인이 쉬워진다.

3. 리스트의 원하는 property 결과뷰로 확인하기

결과뷰에서 보여지는 항목은 Object의 정보일 뿐이다. 한눈에 내가 원하는 property만 볼 수 있도록 해보자.
Notice class로 이동해서 DebuggerDisplay를 추가하고 property를 표기한다.
[DebuggerDisplay("{title}")]
public class Notice
{
public int idx_num { get; set; }
public string title { get; set; }
public string contents { get; set; }
public string file1 { get; set; }
public DateTime reg_date { get; set; }
public DateTime mod_date { get; set; }
}

다시 디버깅을 해보면, 바로 제목 리스트 확인이 가능하다.
4. 디버깅 중지 없이, 앞의 소스 다시 실행하기
1) 노란색 화살표를 원하는 위치로 드래그
2) 원하는 위치에서 마우스 오른쪽 단추를 클릭하고 다음 문 설정을 선택한다.
5. 디버깅 값만 쭉 뽑아보기
BreakPoint 생성 -> 마우스 오른쪽 작업 선택 -> BreakPoint가 다이아몬드 모양으로 변경됨 -> 소스 실행
노란색 TracePoint가 생성되지 않고 소스가 실행된다. 출력창에서 디버깅 값 확인이 가능하다.


6. for문에서 원하는 회차에 BreakPoint가 걸리게 조건을 추가하자
BreakPoint에 조건을 추가하고 닫기 -> Plus Icon의 BreakPoint가 생긴다. -> 디버깅을 실행 -> 조건이 참일때 pause된다.
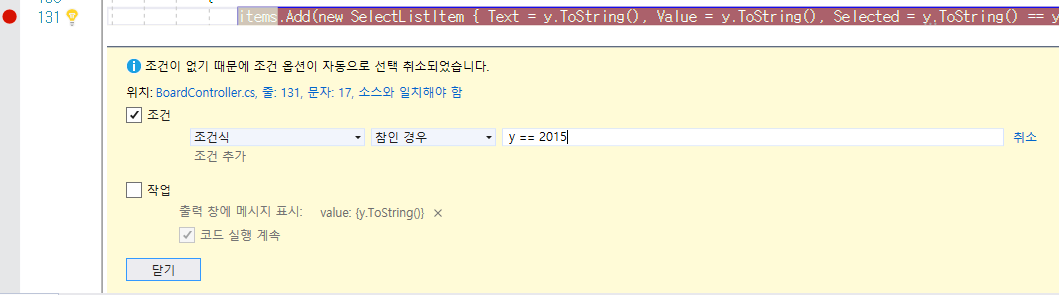

728x90
반응형
'ASP.NET MVC' 카테고리의 다른 글
| ASP.NET MVC] Vue.js 로 CRUD 구현 (0) | 2022.01.06 |
|---|---|
| ASP.NET MVC 4] 종속성 주입 (Dependency Injection) (0) | 2022.01.03 |
| ASP.NET] DapperManager.cs (0) | 2021.12.22 |
| ASP.NET] 로그인 체크, 접속권한 체크 (5) | 2021.12.21 |
| ASP.NET] 게시판 Paging 페이징 만들기 (0) | 2021.12.21 |


댓글